Como sabemos, Microsoft Excel tiene en un abanico de fórmulas muy útiles al momento de querer trabajar con datos numéricos y, sobre todo, con esa precisión y exactitud que lo caracteriza. En esta oportunidad, hablaremos de cómo utilizar la función =REDONDEAR (), sus variantes y otras formas de poder redondear sin necesidad de recurrir a dicha fórmula.
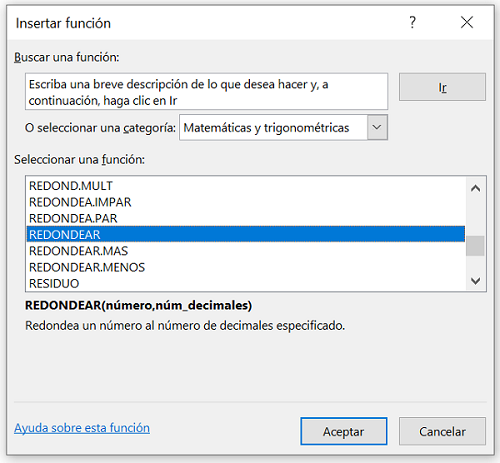
Sintaxis de la Función Redondear
= REDONEAR (número, num_decimales)
La función redondear presenta los siguientes parámetros:
número: Es el número que se quiere redondear
num_decimales: Es la cantidad de decimales a los que se desea redondear el número. Si el número de decimales es igual a 0, entonces la función lo redondeará al entero más próximo. Recordar que esta función sigue las reglas convencionales de redondeo, es decir, si el último dígito evaluado es de 0.5 o más, entonces el penúltimo se redondea al entero mayor. Caso contrario si se evaluara un último digito menor a 0.5 o menos, lo que redondea al entero menor.
Otras funciones para Redondear
=REDONDEA.IMPAR(número)
Redondea un número positivo hacia arriba y un número negativo hacia abajo hasta encontrar el próximo entero impar. Recordar que, si se trata de un número negativo, no siempre dará el mayor valor (el que se esté acercando a 0 en la recta numérica) debido justamente al algoritmo que se maneja.
=REDONDEA.PAR(número)
Redondea un número positivo hacia arriba y un número negativo hacia abajo hasta encontrar el próximo entero par. Recordar que, si se trata de un número negativo, no siempre dará el mayor valor (el que se esté acercando a 0 en la recta numérica) debido justamente al algoritmo que se maneja.
=REDOND.MULT(número, múltiplo)
Devuelve el número base redondeado al múltiplo deseado.
=REDONDEAR.MAS (número, num_decimales)
Redondea el último dígito de la cantidad de num_decimales establecida siempre para arriba (en dirección contraria al cero).
=REDONDEAR.MENOS (número, num_decimales)
Redondea el último dígito de la cantidad de num_decimales establecida siempre para abajo (en dirección hacia el cero).
Cambiar formato de los números en Excel
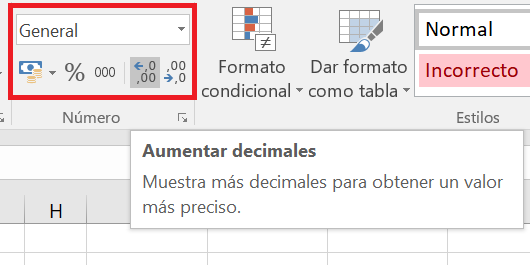
En la ficha "Inicio", grupo "Número", se puede emplear opciones como “Aumentar decimales” o “Disminuir decimales”, y "Estilo Millares", y otros formatos de números integrados (moneda, contabilidad, porcentaje o científico).
Muchos usuarios consideran que estas opciones sirven para redondear, lo cual es incorrecto, las opciones del grupo "Número" no realizan redondeos, estas opciones solo cambian la presentación (formato).
Estas opciones de Excel permite quitar decimales sin redondear (solo es un cambio el formato).
Ejemplos de las funciones para Redondear
Tenemos la base de datos de un grupo de alumnos de la clase de Excel. Con respecto a los criterios establecidos por la institución, existen algunas reglas para el redondeo y el cálculo de la nota final y estos son los siguientes:
Redondeo hacia arriba de las notas: Las notas siempre se van a redondear al entero mayor en caso se trate de un número fraccionario. En este ejemplo el resultado del promedio esta siendo entregado a la función Redondear.Mas, ya que nos piden que siempre redondeemos al entero mayor (así sea menor a 0.5), y se le precisa que no tenga decimales.

En este caso Promedio(C6:E6) nos retorna 7.6666...., por lo que redondear nos retorna 8, aún si con el promedio obtuviésemos un valor como 7.01, al ser un número superior a 7 es que la función redondear.mas nos retornaría de igual forma 8
Establecimiento de objetivos para el siguiente ciclo: La dirección quiere establecer objetivos de promedio de las notas para los exámenes parcial y final, por lo que nos piden establecer el redondeo del parcial al número par más cercano alejándose de cero y para el final, el redondeo al impar más cercano alejándose de cero.
Para ello, utilizaremos la función =REDONDEAR.PAR () y =REDONDEAR.IMPAR(), ya que se trata de aproximar la nota al entero par o impar más cercano alejándonos del cero.
Primero realizaremos la media aritmética simple de cada uno de los exámenes (parcial y final) y, luego de que sepamos cuál es el número base, lo redondeamos al par más cercano. Empezamos:
En el primer caso al emplear Redondear.Par en el 10.6, el número es convertido a 12, el cual es el siguiente número par, superior al 10.6
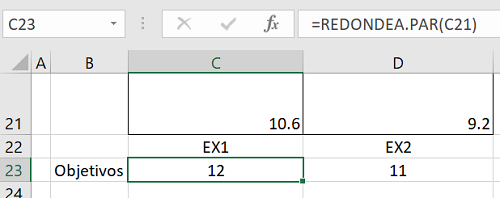
En el segundo caso al emplear Redondear.Impar sobre el 9.2, se obtiene el siguiente impar que es superior a este valor, y en este caso de obtiene 11.
Promedio más bajo: Como parte de su plan de mejora, nos piden que hallemos el promedio más bajo de las 3 PC’s considerando solamente la parte entera.
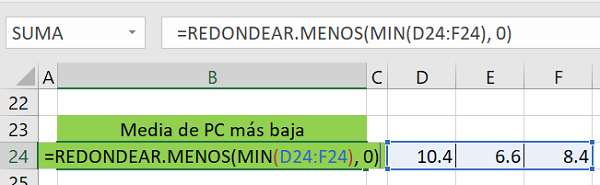
Primero identificaremos los valores que deben ser considerados en el cálculo, en este caso se trata de los valores 10.4, 6.6 y 8.4
Luego, buscamos cual es el mínimo de estos valores, para ello la función MIN con estos datos nos retorna el valor 6.6
Finalmente, al 6.6 obtenido en el paso previo le aplicamos la fórmula REDONDEAR.MENOS con 0 decimales ya que nos piden la parte entera, es decir, es equivalente a truncar el valor, con lo cual obtenemos el valor de 6
Funciones para Redondear en Excel:

28 abril, 2021 a las 8:32 pm
INTERESANTE LAS FUNCIONES DE REDONDEO, PARA PONER EN PRACTICA Y DESARROLLAR EJERCICIOS